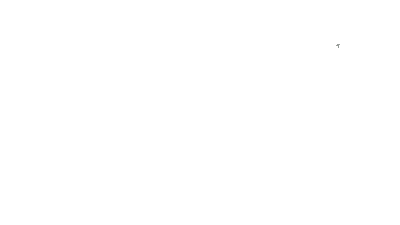Ejercicio 7: Trabajo libre con movie maker
En este ejercicio teneis que crear un video de tema libre (un anuncio, entrevista, un cuento, un corto, un vídeo publicitario, tus vacaciones, historia del instituto... lo que quieras), siempre que los contenidos sean adecuados. Se valorará esfuerzo y creatividad
El video tendra que tener una duración mínima de 1 minuto.
Tendrás que añadir:
- Videos
- Música
- Títulos de crédito
- Transiciones
- Subtitulos
- Etc.